Introduction
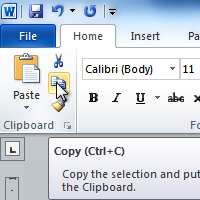
Working with text
If you're new to Microsoft Word, you'll need to learn the basics of working with text so you can type, reorganize, and edit text. You'll need to know how to insert, delete, and move text, as well as how to find and replace specific words or phrases.
Optional: You can download this example for extra practice.
To insert text:
- Move your mouse to the location where you want text to appear in the document.
- Click the mouse. The insertion point appears.
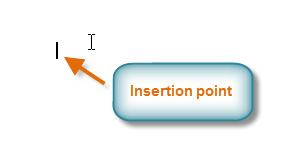
- Type the text you want to appear.
To delete text:
- Place the insertion point next to the text you want to delete.
- Press the Backspace key on your keyboard to delete text to the left of the insertion point.
- Press the Delete key on your keyboard to delete text to the right of the insertion point.
To select text:
- Place the insertion point next to the text you want to select.
- Click the mouse. While holding it down, drag your mouse over the text to select it.
- Release the mouse button. You have selected the text. A highlighted box will appear over the selected text.
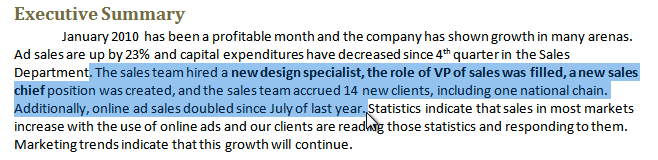
When you select text or images in Word, a hover toolbar
with formatting options appears. This makes formatting commands easily
accessible, which can save you time. If the toolbar does not appear at
first, try moving the mouse over the selection.
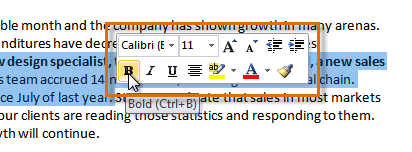
To copy and paste text:
- Select the text you want to copy.
- Click the Copy command on the Home tab. You can also right-click your document and select Copy.
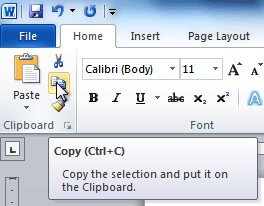
- Place your insertion point where you want the text to appear.
- Click the Paste command on the Home tab. The text will appear.
To cut and paste text:
- Select the text you want to copy.
- Click the Cut command on the Home tab. You can also right-click the document and select Cut.
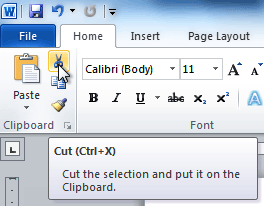
- Place your insertion point where you want the text to appear.
- Click the Paste command on the Home tab. The text will appear.
You
can also cut, copy, and paste by right-clicking the document and
choosing the desired action from the drop-down menu. When you use this
method to paste, you can choose from three options that determine how
text will be formatted: Keep Source Formatting, Merge Formatting, and Keep Text Only. You can hover the mouse over each icon to see what it will look like before clicking it.
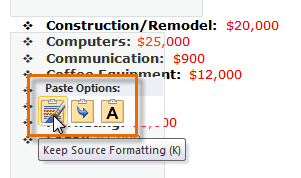
To drag and drop text:
- Select the text you want to copy.
- Click and drag the text to the location where you want it to appear. The cursor will have a rectangle under it to indicate that you are moving text.
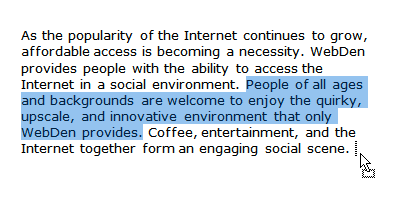
- Release the mouse button, and the text will appear.
If text does not appear in the exact location you want, you can click the Enter key on your keyboard to move the text to a new line.
Finding and replacing text
When you're working with longer documents, it can be difficult and time consuming to locate a specific word or phrase. Word can automatically search your document using the Find feature, and it even allows you to change words or phrases using Replace.To find text:
- From the Home tab, click the Find command. The navigation pane will appear on the left side of the screen.
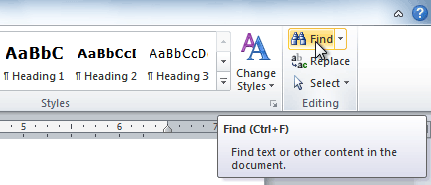
- Type the text you want to find in the field at the top of the navigation pane.
- If the text is found in the document, it will be highlighted in yellow, and a preview will appear in the navigation pane.
- If the text appears more than once, you can click the arrows on the navigation pane to step through the results. You can also click the result previews on the navigation pane to jump to the location of a result in your document.
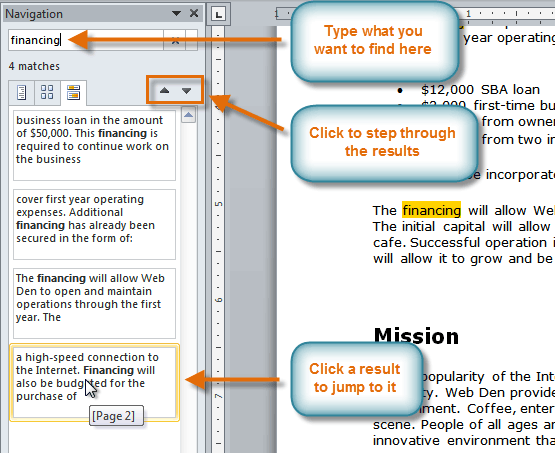
- When you close the navigation pane, the highlighting will disappear.
To replace text:
- From the Home tab, click the Replace command. The Find and Replace dialog box will appear.
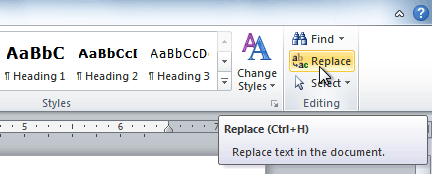
- Type the text you want to find in the Find what field.
- Type the text you want to replace it with in the Replace with field.
- Click Find Next and then Replace to replace text. You can also click Replace All to replace all instances within the document.
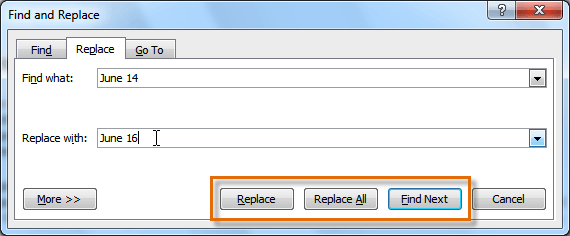
Challenge!
- Open an existing Word document. If you want, you can use this example.
- Select a sentence.
- Copy and paste the sentence from one location in the document to another.
- Select another sentence.
- Cut and paste the sentence to another location in the document.













0 comments:
Post a Comment