Introduction
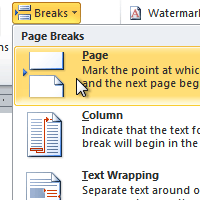
Breaks
Video: Adding Breaks in
Word 2010
Optional: You can download this example for extra practice.
To insert a break:
- Place the insertion point where you want the break to appear.
- Select the Page Layout tab.
- Click the Breaks command. A menu appears.
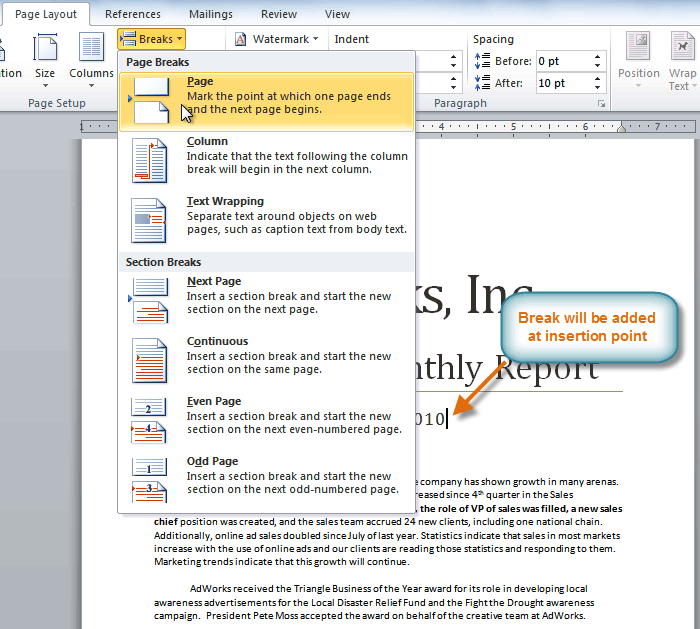
- Click the desired break option to create a break in the document.
To delete a break:
Breaks are hidden by default. If you want to delete a break, you'll probably want Word to show the breaks so you can find them for editing.- From the Home tab, click the Show/Hide ¶ command.

- Double-click the break to select it.
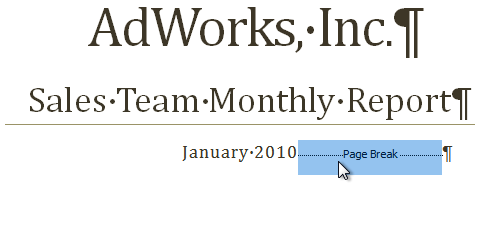
- Press the Backspace or Delete key to delete the break.
Challenge!
- Open an existing Word document. If you want, you can use this example.
- Create a page break somewhere in the document.
- Show the break using the Show/Hide ¶ command.
- Delete the break.













0 comments:
Post a Comment