Introduction
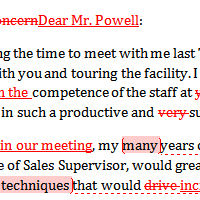
When you've finished reviewing the document, the other person can choose to automatically accept all of your changes, or decide whether to accept or reject each change one by one.
In this lesson, you'll learn how to track changes, add comments, and compare two versions of a document.
Using Track Changes and Comments
Video: Reviewing Documents in Word 2010
Optional: You can download this example for extra practice.
About Track Changes
When you turn on the Track Changes option, all changes you make to the document show up as colored markups. If you delete some text, it won't disappear but instead will have a visible strike through it. If you add text, it will be underlined. This allows another person to see which changes have been made before making the changes permanent.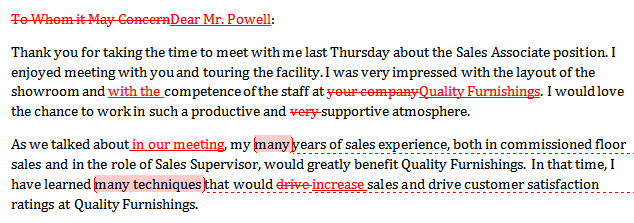
The color
of the markups will vary depending on who is reviewing the document, so
if there are multiple reviewers you'll be able to tell at a glance who
made each change.
To turn on Track Changes:
- Click the Review tab.
- Click the Track Changes command. It should now be highlighted in gold to show that it is active.
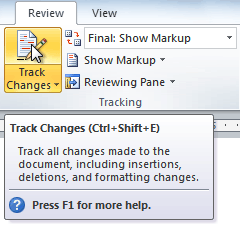
- Any changes you make to the document will be shown as colored markups.

- Click the Track Changes command again to turn it off.
Adding and deleting comments
Sometimes instead of changing something, you may want to make a comment about part of the document. Comments show up in balloons in the right margin and can be read by the original author or by any other reviewers.To add a comment:
- Highlight some text, or place the insertion point where you want the comment to appear.
- From the Review tab, click the New Comment command.
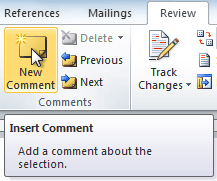
- Type your comment.

To delete a comment:
- Select the balloon containing the comment you want to delete.

- From the Review tab, click the Delete command.
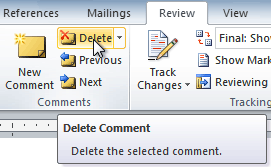
To delete all comments:
- From the Review tab, click the Delete drop-down arrow.
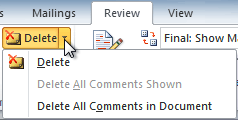
- Click Delete All Comments in Document.
Accepting and rejecting changes
Tracked changes are really just suggested changes. To become permanent, they have to be accepted. On the other hand, the original author may disagree with some of the tracked changes and choose to reject them.To accept or reject changes:
- Select the change you want to accept or reject.

- From the Review tab, click the Accept or Reject command.
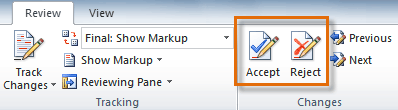
- If you accepted the change, the markup will disappear, and the text will look normal.
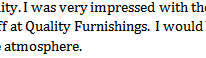
For some tracked changes, you can reject
the changes by deleting them as if they were normal text. For example,
if a reviewer adds a word to a sentence, you can just delete the word.
To accept all changes:
- From the Review tab, click the Accept drop-down arrow. A drop-down menu will appear.
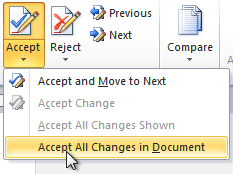
- Select Accept All Changes in Document.
To reject all changes:
- From the Review tab, click the Reject drop-down arrow. A drop-down menu will appear.
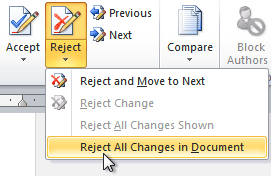
- Select Reject All Changes in Document.
Accepting or rejecting all changes does not affect comments, so if you want to delete them you'll have to do so separately.
Changing how markups appear
If there are a lot of tracked changes in a document, they can become distracting if you're trying to read through the document. There are a few settings you can use to hide the markups or change how they appear.To hide tracked changes:
- From the Review tab, click the Display for Review
command. The Display for Review command is located to the right of the
Track Changes command, and it may not be labeled. It will probably say Final:Show Markup.
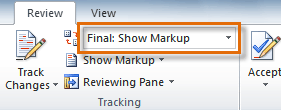
- In the drop-down menu, there are four options:
- Final: Show Markup: Shows the final version along with the markup
- Final: Shows the final version and hides all markups
- Original: Show Markup: Shows the original version along with the markup
- Original: Shows the original version and hides all markups
- Choose Final or Original from the drop-down menu to hide markups.
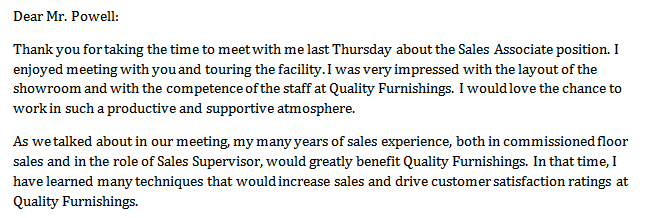
Setting Display for Review to Final is not the same as accepting all changes. You will still need to accept or reject the changes before sending the final version of your document.
To show revisions in balloons:
By default, most revisions show up inline, meaning the text itself is marked. You can choose to show the revisions in balloons, which moves many of the revisions (such as deletions) to balloons in the right margin. This can make the document easier to read because there are fewer inline markups. Balloons also give you more detailed information about some markups.- From the Review tab, click Show Markup
 Balloons
Balloons Show Revisions in Balloons.
Show Revisions in Balloons.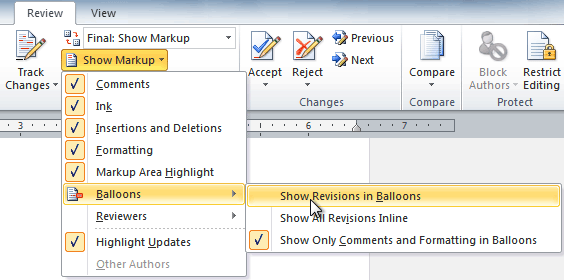
- Some of the revisions will move to the right margin.
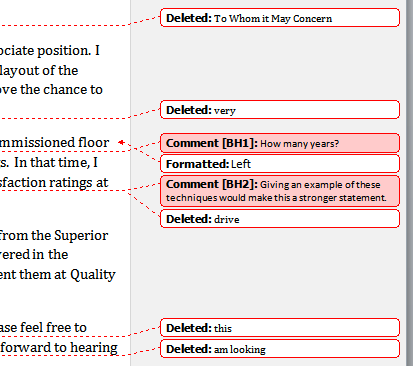
To go back to inline markups, you can select either Show All Revisions Inline or Show Only Comments and Formatting in Balloons.
Comparing two documents
If you edit a document without tracking changes, it's still possible to use reviewing features such as Accept and Reject. You can do this by comparing two versions of the document. All you need is the original document and the revised document, and they must have different file names.To compare two documents:
- From the Review tab, click the Compare command. A drop-down menu will appear.
- From the drop-down menu, click Compare.
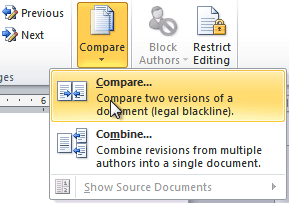
- A dialog box will appear. Choose your Original document by clicking the drop-down arrow and selecting the document from the list. If your document is not on the list, click the Browse button to browse for the file.
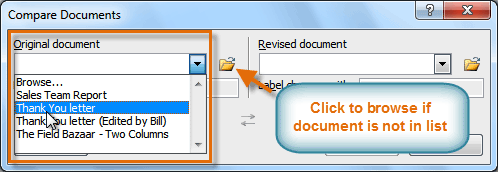
- Choose the Revised document the same way you chose the Original document, then click OK.
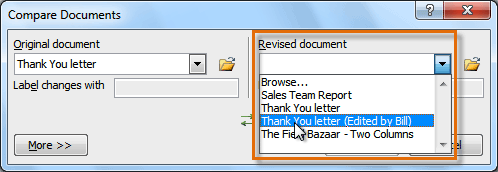
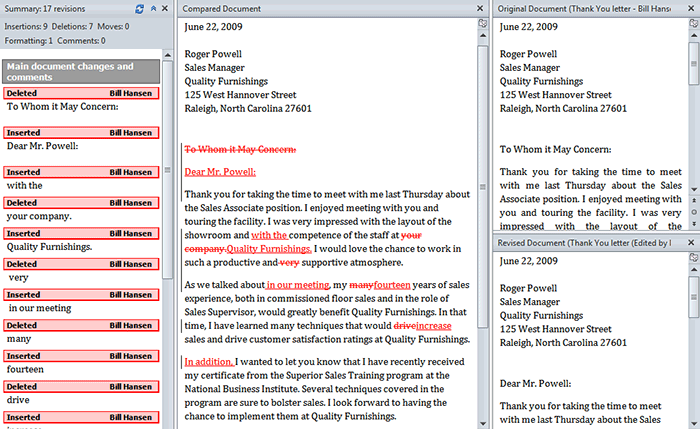
To
the right of the new document, there's a pane that displays the
original and revised documents that you can use for reference (although
you can't edit them). If you don't see the pane on the right, click Compare Show Source Documents
Show Source Documents Show Both.
Show Both.
 Show Source Documents
Show Source Documents Show Both.
Show Both.Using the reviewing features safely
If there are any comments or tracked changes in your document, you should remove them before sending it to anyone you're not collaborating with. Comments and tracked changes can reveal confidential information that could lead to embarrassment or make you or your company appear unprofessional—or worse.Once you've removed all of the comments and tracked changes, it's a good idea to double-check your document using the Document Inspector. The Document Inspector can tell you if there is any hidden data in your document that you may need to remove. It looks for data in many different places—not just comments and tracked changes.
To use the Document Inspector:
- Save your document.
- Click the File tab to go to Backstage view.
- Select Info on the left side of the page.
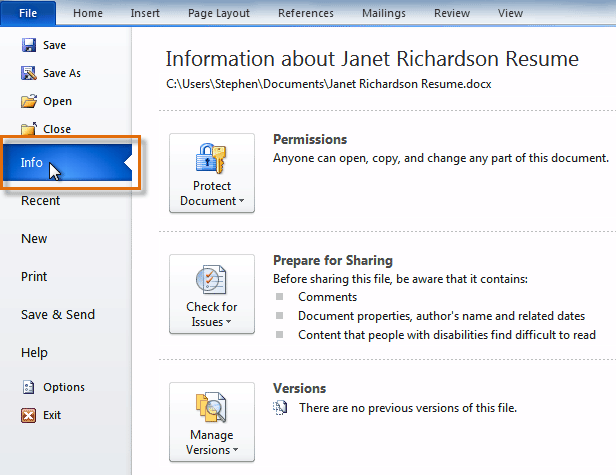
- Click the Check for Issues command. A drop-down menu will appear.
- Select Inspect Document.
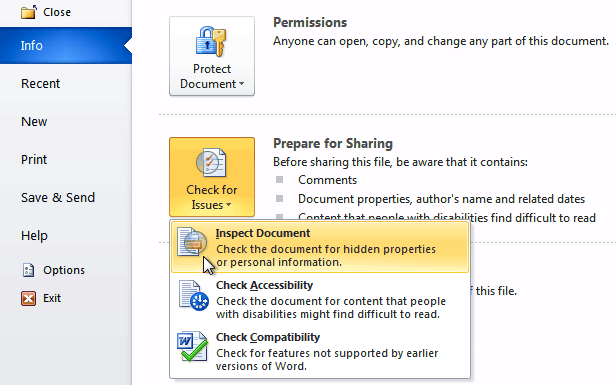
- Click Inspect.
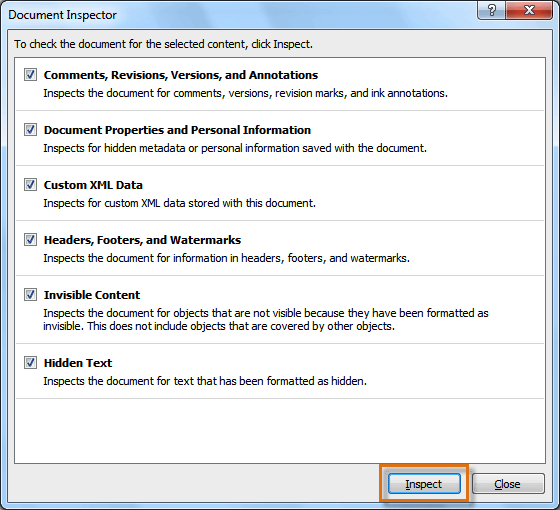
- The inspection results will show an exclamation mark for any categories where it found potentially sensitive data, and it will also have a Remove All button for each of these categories. Click Remove All to remove the data.
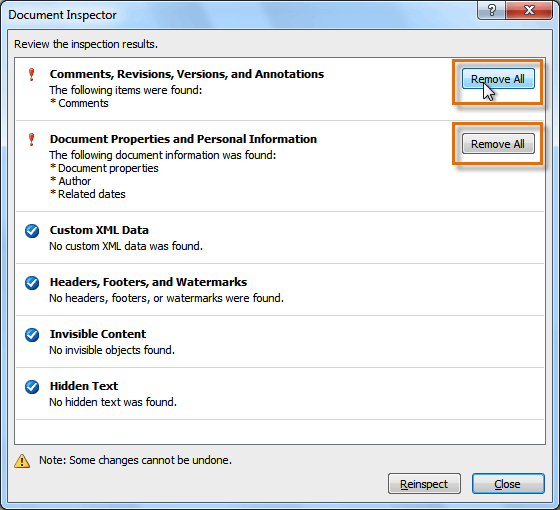
- Close the dialog box when you're done.
- From Backstage view, click Save to make the changes permanent.
Challenge!
- Open an existing Word document. If you want, you can use this example.
- Turn on Track Changes.
- Delete some text.
- Add some text.
- Change some of the text formatting.
- Experiment with the Display for Review command.
- Accept all of the changes.
- Use the Document Inspector to check the document.













0 comments:
Post a Comment