Introduction
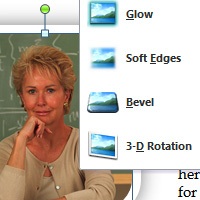
In this lesson, you will learn how to change the picture style and shape, add a border, crop and compress pictures, and add artistic effects.
Basic image formatting
Video: Formatting Pictures in Word 2010
To crop an image:
- Select an image. The Format tab will appear.
- Select the Format tab.
- Click the Crop command. Black cropping handles appear.
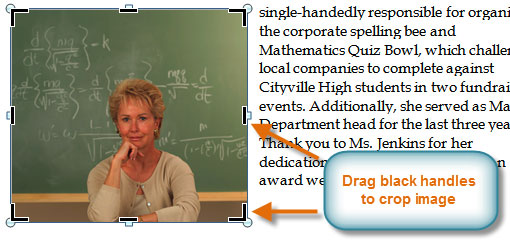
- Click and drag a handle to crop an image.
- Click the Crop command to deselect the crop tool.
Corner handles will allow you to simultaneously crop the image horizontally and vertically.
To crop an image to a shape:
- Select the image. The Format tab will appear.
- Select the Format tab.
- Click the Crop drop-down arrow (below the Crop command). A drop-down menu will appear.
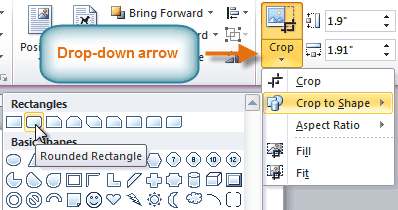
- Select a shape from the drop-down menu.
- The image will take the shape you have selected.
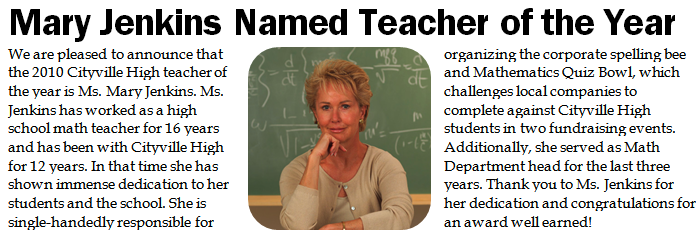
You may want to crop the image to the desired size before cropping it to a shape.
To add a border to a picture:
- Select the picture.
- Select the Format tab.
- Click the Picture Border command. A drop-down menu will appear.
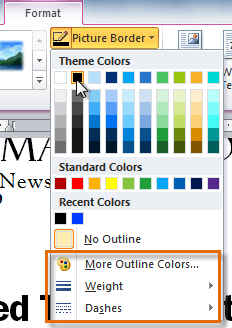
- From the drop-down menu, you can select a color, weight (thickness), and whether the line is dashed.

Image adjustments
To make image corrections:
- Select the image. The Format tab will appear.
- Click the Format tab.
- Click the Corrections command. A drop-down menu will appear.
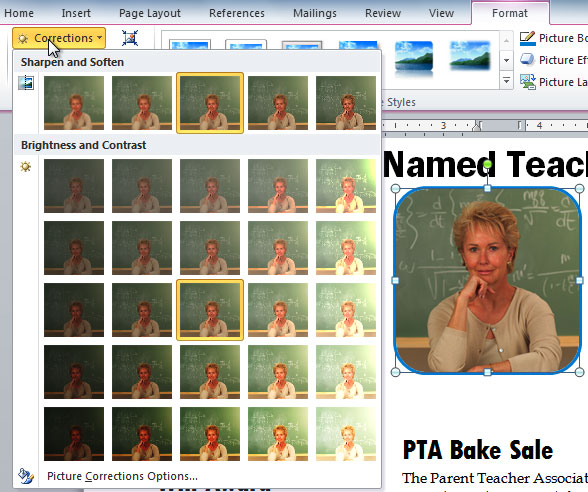
- To sharpen or soften the image, hover over the Sharpen and Soften presets. You'll see a live preview of the preset in the document.
- When you've found a preset you like, click it to select it.
- Click the Corrections command again.
- Hover over the Brightness and Contrast presets to see a live preview.
- When you've found one you like, click it to select it.
You can also select Picture Corrections Options from the drop-down menu to refine the settings.
To adjust the color in an image:
- Select the image. The Format tab will appear.
- Click the Format tab.
- Click the Color command. A drop-down menu will appear.
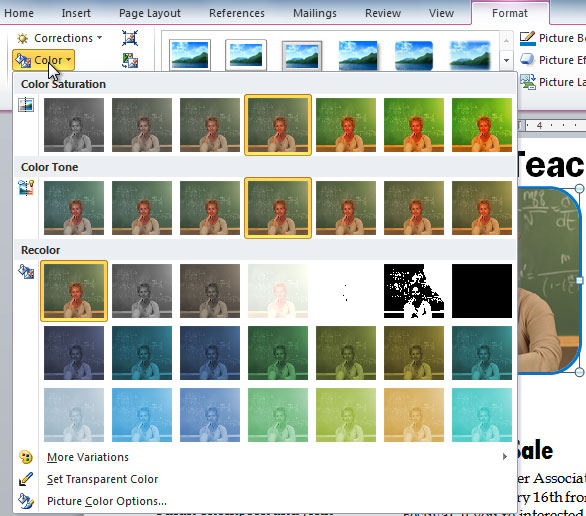
- From the drop-down menu, you can choose a preset from each of the following three categories:
- Color Saturation: This controls how vivid the colors are in the image.
- Color Tone: This controls the temperature of the color, from cool to warm.
- Recolor: This controls the overall color of the image. Use this option to make the image black and white or grayscale, or to colorize it with a different color.
You can also select Picture Color Options from the drop-down menu to refine the settings.
Artistic effects and styles
To apply an artistic effect:
- Select the picture. The Format tab will appear.
- Click the Format tab.
- Click the Artistic Effects command. A drop-down menu will appear.
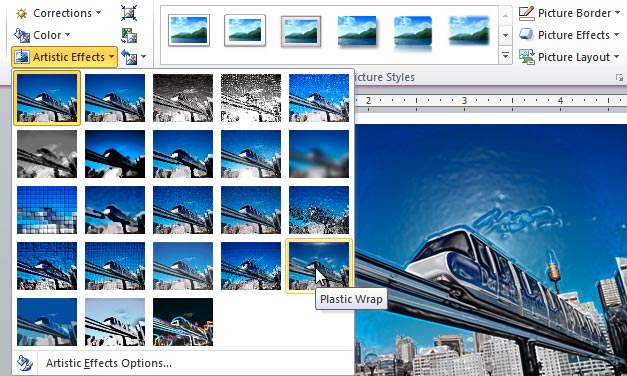
- Hover over the different presets to see a live preview of each one.
- When you've found a preset you like, click it to select it.
- To adjust the settings for the effect, click Artistic Effects again, then select Artistic Effect Options.
Many clip art
images do not allow you apply artistic effects. Generally speaking, the
ones that look hand-drawn or painted do not work, while photographs do.
To apply a picture style:
- Select the picture. The Format tab will appear.
- Select the Format tab.
- Click the More drop-down arrow to display all of the picture styles.
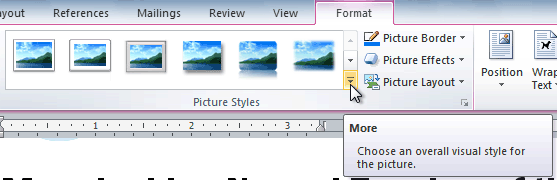
- Hover over a picture style to display a live preview of the style in the document.
- Select the desired style.

- To refine the picture style, click the Picture Effects command to see the Effects drop-down menu. You may remember that the Effects menu was covered in our Working with Shapes lesson, which you can review for more information.
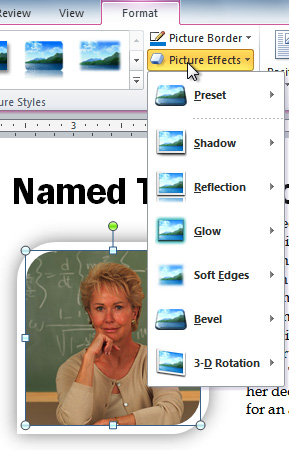
Compressing pictures
You'll need to monitor the file size of your documents that include pictures, especially if you send them via email. Large high-resolution pictures can quickly cause your document to become too large, which may make it difficult or impossible to attach to an email. In addition, cropped areas of pictures are saved with the document by default, which can add to the file size. Word can reduce the file size by compressing pictures, lowering their resolution, and deleting cropped areas.To compress a picture:
- Select the picture. The Format tab will appear.
- Select the Format tab.
- Click the Compress Pictures command in the Adjust group. A dialog box appears.
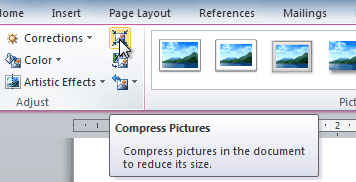
- Place a check mark next to Delete cropped areas of pictures. You can also choose whether to apply the settings to this picture only or to all pictures in the document.
- Choose a Target output. If you are emailing your document, you may want to select Email, which produces the smallest file size.
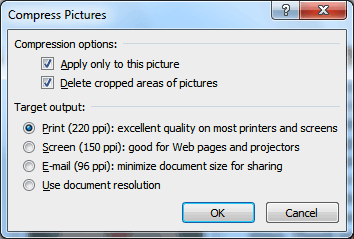
- Click OK.
Removing the background from an image
Removing the background from an image can give your images a cleaner appearance. If you're printing your document, it can also save ink.About Background Removal
With Background Removal, Word uses special algorithms to determine which parts of the image are the background and then removes these areas from the image.

To remove the background from an image:
- Click the image. The Format tab will appear.
- Click the Format tab.
- Click the Remove Background command.
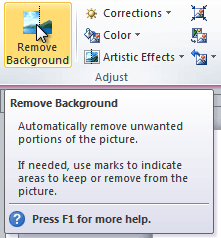
- Word will try to guess which part of the image is the background, and it will mark the area with a magenta fill. It will also place a box around the image with selection handles.

- Drag the selection handles until all of the foreground is inside the box. After you do this, Word may readjust the background.
- At this point, you may need to help Word decide which parts of the image are foreground and which parts are background. You can do this by using the Mark Areas to Keep and Mark Areas to Remove commands.
- If Word has marked part of the foreground magenta, click Mark Areas to Keep and draw a line in that region of the image.
- If part of the background has not been marked with magenta, click Mark Areas to Remove and draw a line in that region of the image.
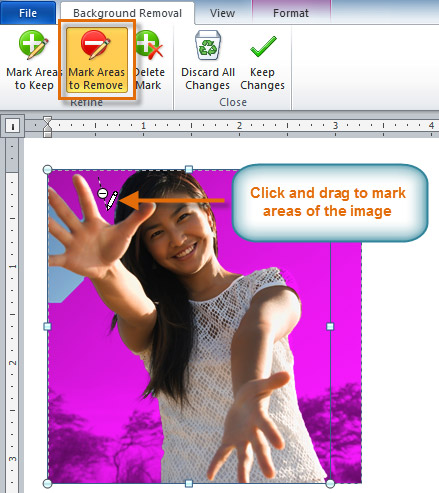
- After you add your marks, Word will readjust the image.

- When you're satisfied with the image, click Keep Changes. All of the magenta areas will be removed from the image.
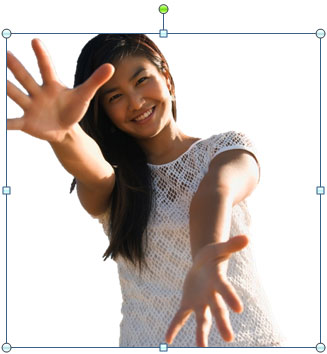
- You can adjust the image at any time by clicking the Remove Background command again.
As with artistic effects, Background Removal will not work with some clip art images.
Challenge!
- Create a new document.
- Insert an image from a file.
- Resize the image.
- Crop the image.
- Remove the background from the image.
- Experiment with different image corrections and color settings.
- Add an artistic effect to the image.
- Compress the image.
- Save the document.
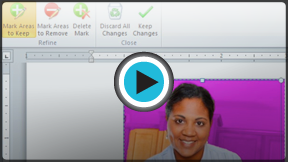













0 comments:
Post a Comment